Table Of Content
- Java mac free download - Java Update for Mac OS X 10.3.9, Apple Java for OS X 10.6, Apple Java for OS X 10.5, and many more programs.
- Free download Java Java for Mac OS X. Java allows you to play online games, chat with people around the world, calculate your mortgage interest, and view images in 3D, just to name a few.
- 1- Download Mac OS
- 2- Create Mac OS Virtual Machine
- 3- Configure VBoxManage
- 4- Start the Mac OS virtual machine
Download Java Development Kit for Mac 8.181 for Mac. Fast downloads of the latest free software! Java editor and IDE for macOS / Mac OS X, Windows, and Linux features such as syntax highlighting, the Java code assistant, and the Java method lookup tool. Java mac free download - Java Update for Mac OS X 10.3.9, Apple Java for OS X 10.6, Apple Java for OS X 10.5, and many more programs.
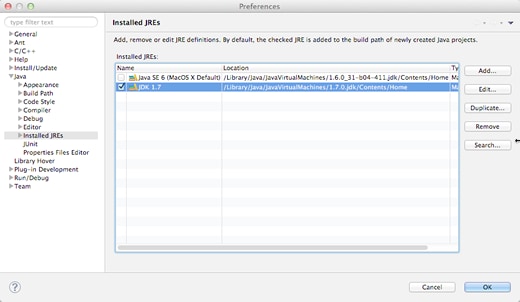
View more Tutorials:
- 1- Download Mac OS
- 2- Create Mac OS Virtual Machine
- 3- Configure VBoxManage
- 4- Start the Mac OS virtual machine
1- Download Mac OS
| Mac OS Version | Name | Release Date |
| 10.10 | Yosemite | June 2014 |
| 10.11 | El Capitan | September 30, 2015 |
| 10.12 | Sierra | June 12, 2016 |
| 10.13 | High Sierra | June 5, 2017 |
2- Create Mac OS Virtual Machine
3- Configure VBoxManage
- LINUX (Ubuntu,..):/home/{user}/VirtualBox VMs
- WINDOWS:C:/Users/{user}/VirtualBox VMs
4- Start the Mac OS virtual machine
View more Tutorials:
This DrJava-based Java programming environment is no longer being supported(because DrJava in no longer being actively developed and DrJava is incompatible with Java 11).It has been replaced by the following IntelliJ-based programming environment forMac OS X.
This document instructs you on how to set up our Java programming environment for your Mac OS X computer. It also provides a step-by-step guide for creating, compiling, and executing a Java program using either DrJava or the Terminal.All of the software used is freely available.
You will need an Intel-based Mac runningMac OS X 10.8 (Mountain Lion) to Mac OS X 10.13 (High Sierra).
You can defer steps 4–6 until Section 1.5 of the textbook.

| 0. Install the Programming Environment |
Our installer downloads, installs, and configures the Java programming environment you will be using, including DrJava, and the standard libraries from our textbook.
- Log in to the user account in which you will be programming.Your account must have Administrator privileges (with a non-blank password)and you must be connected to the Internet.
- Install Oracle's implementation of the Java Platform, Standard Edition Development Kit (JDK 8).Do not install either JDK 9 or JDK 10, as they are currently incompatible with DrJava.
- Browse toJava SE Development Kit 8u171.In the first table, check Accept License Agreementand the click jdk-8u171-macosx-x64.dmg,which corresponds to the entry for Mac OS X.The exact verison 8u171 is not essential.
- Double click the downloaded file jdk-8u171-macosx-x64.dmg to begin the installation.Enter your OS X password when prompted.We recommend all of the default options.
- Delete jdk-8u171-macosx-x64.dmg.
- To install,
- Download introcs.zip to the Desktop;double-click it to unzip (if necessary). This creates introcs.app. Security and Privacy -> General -> Allow applications downloaded from: Anywhere.
To enable this option, you may need to click the lock in the lower left-hand corner(and type your password when prompted).-->
- Double-click introcs.app to perform the installation.If you receive a warning that introcs.app is an applicationdownloaded from the Internet, click Open.
- Enter your OS X password when prompted.
- Download introcs.zip to the Desktop;double-click it to unzip (if necessary). This creates introcs.app. Security and Privacy -> General -> Allow applications downloaded from: Anywhere.
- If the installation succeeds, you will see the following:
- A Terminal window containing approximately thisexecution log.
- A Standard Drawing window containing a red bullseye and a textbook graphic.
- Delete introcs.zip and introcs.app.
| 1. Create the Program in DrJava |
Now you are ready to write your first Java program.You will develop your Java programs in an application called DrJava.DrJava features many specialized programming tools including syntax highlighting,bracket matching, auto indenting, and line numbering.
- The installer creates a shortcut to DrJava on the desktop.Double-click it to launch DrJava.If you receive a warning about incoming network connections,click Allow.
- In the main DrJava window, type the Java programHelloWorld.java exactly as it appears below. If you omit even a semicolon, the program won't work. As you type, DrJava does the indenting for you.
- Finally, click the Save button to save the file, using the name HelloWorld.java.The filename is case sensitive and must exactly match the name of theclass in the Java program.
| 2. Compile the Program in DrJava |
It is now time to convert your Java program into a form more amenable for execution on a computer. To do this, click the Compile button.If all goes well, you should see the following message in the Compiler Outputpane at the bottom:
If DrJava complains in some way, you mistyped something.Check your program carefully, using the error messages in the Compiler Output paneas a guide.
| 3. Execute the Program in DrJava |
Now it is time to run your program. This is the fun part.
- Type the following in the Interactions pane at the bottom.By convention, we highlight the text you type in boldface. If all goes well, you should see the following message:
- You may need to repeat this edit–compile–execute cycle a few times before it works. Ask for help if you can't see the mistake.
| 4. Command-Line Interface with the Terminal |
The command-line provides capabilities beyond those available in DrJava,including redirection and piping.You will type commands in an application called the Terminal.
- The installer creates a shortcut on the desktop to the Terminal.Double-click it to launch the Terminal.You should see something like:The ~ is shorthand for your home directory /Users/.
- To confirm that the Java compiler is installed,type the command in boldface below and check that the results match:It's important that you see the number 1.8for the Java version number, but the rest is not critical.
- To confirm that you the Java interpreter is installed, typethe command in boldface below and check that the results match:Again, it's important that you see the number 1.8for the Java version number, but the rest is not critical.
| 5. Compile the Program from the Terminal |
You will use the javac command to convert your Java program into a form more amenable for execution on a computer.
- From the Terminal, navigate to the directory containing HelloWorld.java,say ~/Desktop/hello,by typing the cd (change directory) commands below:The ~ is shorthand for /Users/.
- Compile it by typing the javac command below:Assuming the file HelloWorld.java is in the current working directory,you should see no error messages.
- To make our textbook standard libraries accessible to Java,use the command javac-introcs instead.For example,BouncingBall.javais a program that uses our standard drawing library.After downloading the file to the current directory,you can compile it with the following command:
| 6. Execute the Program from the Terminal |
You will use the java command to execute your program.
- From the Terminal, type the java command below.You should see the output of the program.
- To make our textbook standard libraries accessible to Java,use the command java-introcs instead. For example, to executeBouncingBall.java(assuming you downloaded and compiled it in the previous step), type the following command:
| Troubleshooting |
How long should the installer take?Once downloaded, the Oracle Java installer should take about 10 seconds and the introcs.app installer should take about 20 seconds. If you have virus detection software running (such as McAfee Endpoint), each could take 5–10 minutes (or more).
The installer didn't work on my machine. What should I do?Check out the following three Q+As. If these don't resolve the issue,please contact a staff member to identify what went wrong.
Java For Mac Os X
When I run the installer, the terminal window just waits after asking for a password.But, I don't even have a password-enabled account.You must have a non-blank password. Here are instructions forresetting a user's password.
When I run the installer, I get the error message'bash: /Volumes/Macintosh: No such file or directory'.Your user account and OS must be on the same volume.
When I run the installer, I get an error like bash: /private/var/folders/70/n8stth1d1x33hrw8n07kf1280000gn/T/AppTranslocation/45FC25B7-17E3-46DF-AC27-9A7EF56DDFD3/d/algs4.app/Contents/Resources/launcher.sh: No such file or directory.What should I do? This is likely due to OS X Sierra path randomization.Use the Finder to move introcs.app to some other folder and try again.
What does the installer do?In short, it downloads, installs, and configures Checkstyle, Findbugs, and DrJava, and the textbook standard libraries.Here is a more detailed list:
- Checks that Java is installed.
- Downloads the textbook standard libraries fromstdlib.jar.
- Downloads the Java wrapper scriptsjavac-introcs andjava-introcs.
- Downloads and installsFindbugs 3.0.1from findbugs.zip.Downloads our findbugs configuration file findbugs.xml and wrapper script findbugs-introcs.
- Downloads and installsPMD 5.8.1from pmd.zip.Downloads our PMD configuration file pmd.xmland wrapper script pmd-introcs.
- Downloads and installsCheckstyle 8.2from checkstyle.zip.Downloads our checkstyle configuration file checkstyle-introcs.xml and wrapper script checkstyle-introcs.
- Downloads and installs the latest stable version ofDrJava,from DrJava.zip.Creates a shortcut to DrJava on the Desktop.Downloads and installs the DrJava configuration file fromdrjava-config.txtto /Users//.drjava.Note that this will overwrite any existing .drjava configuration file.
- Tests that the installation succeeded by compiling and executing TestIntroCS.java.
Why does the installer need my password?The installer copies files into /usr/local/bin and/usr/local/introcs,which require superuser privileges.
How do I completely uninstall introcs.app?
- Delete the directory /usr/local/introcs.
- To uninstall DrJava, delete the following two files:
- /Applications/DrJava.app.
- /Users//.drjava.
- To uninstall the Java, Checkstyle, and Findbugs wrapper scripts,delete the following files:
- /usr/local/bin/javac-introcs
- /usr/local/bin/java-introcs
- /usr/local/bin/findbugs-introcs
- /usr/local/bin/pmd-introcs
- /usr/local/bin/checkstyle-introcs
- Delete the shortcut to DrJava and Terminal on the Desktop.
What happens if I re-run the installer?It will re-download, install, and configure Checkstyle, Findbugs, DrJava, and our textbook libraries.
Can I use a different version of Java?Any version of Java 8 (either Oracle or OpenJDK) should work fine.Note that DrJava does not currently work with Java 9.
Java Os X

View more Tutorials:
- 1- Download Mac OS
- 2- Create Mac OS Virtual Machine
- 3- Configure VBoxManage
- 4- Start the Mac OS virtual machine
1- Download Mac OS
| Mac OS Version | Name | Release Date |
| 10.10 | Yosemite | June 2014 |
| 10.11 | El Capitan | September 30, 2015 |
| 10.12 | Sierra | June 12, 2016 |
| 10.13 | High Sierra | June 5, 2017 |
2- Create Mac OS Virtual Machine
3- Configure VBoxManage
- LINUX (Ubuntu,..):/home/{user}/VirtualBox VMs
- WINDOWS:C:/Users/{user}/VirtualBox VMs
4- Start the Mac OS virtual machine
View more Tutorials:
This DrJava-based Java programming environment is no longer being supported(because DrJava in no longer being actively developed and DrJava is incompatible with Java 11).It has been replaced by the following IntelliJ-based programming environment forMac OS X.
This document instructs you on how to set up our Java programming environment for your Mac OS X computer. It also provides a step-by-step guide for creating, compiling, and executing a Java program using either DrJava or the Terminal.All of the software used is freely available.
You will need an Intel-based Mac runningMac OS X 10.8 (Mountain Lion) to Mac OS X 10.13 (High Sierra).
You can defer steps 4–6 until Section 1.5 of the textbook.
| 0. Install the Programming Environment |
Our installer downloads, installs, and configures the Java programming environment you will be using, including DrJava, and the standard libraries from our textbook.
- Log in to the user account in which you will be programming.Your account must have Administrator privileges (with a non-blank password)and you must be connected to the Internet.
- Install Oracle's implementation of the Java Platform, Standard Edition Development Kit (JDK 8).Do not install either JDK 9 or JDK 10, as they are currently incompatible with DrJava.
- Browse toJava SE Development Kit 8u171.In the first table, check Accept License Agreementand the click jdk-8u171-macosx-x64.dmg,which corresponds to the entry for Mac OS X.The exact verison 8u171 is not essential.
- Double click the downloaded file jdk-8u171-macosx-x64.dmg to begin the installation.Enter your OS X password when prompted.We recommend all of the default options.
- Delete jdk-8u171-macosx-x64.dmg.
- To install,
- Download introcs.zip to the Desktop;double-click it to unzip (if necessary). This creates introcs.app. Security and Privacy -> General -> Allow applications downloaded from: Anywhere.
To enable this option, you may need to click the lock in the lower left-hand corner(and type your password when prompted).-->
- Double-click introcs.app to perform the installation.If you receive a warning that introcs.app is an applicationdownloaded from the Internet, click Open.
- Enter your OS X password when prompted.
- Download introcs.zip to the Desktop;double-click it to unzip (if necessary). This creates introcs.app. Security and Privacy -> General -> Allow applications downloaded from: Anywhere.
- If the installation succeeds, you will see the following:
- A Terminal window containing approximately thisexecution log.
- A Standard Drawing window containing a red bullseye and a textbook graphic.
- Delete introcs.zip and introcs.app.
| 1. Create the Program in DrJava |
Now you are ready to write your first Java program.You will develop your Java programs in an application called DrJava.DrJava features many specialized programming tools including syntax highlighting,bracket matching, auto indenting, and line numbering.
- The installer creates a shortcut to DrJava on the desktop.Double-click it to launch DrJava.If you receive a warning about incoming network connections,click Allow.
- In the main DrJava window, type the Java programHelloWorld.java exactly as it appears below. If you omit even a semicolon, the program won't work. As you type, DrJava does the indenting for you.
- Finally, click the Save button to save the file, using the name HelloWorld.java.The filename is case sensitive and must exactly match the name of theclass in the Java program.
| 2. Compile the Program in DrJava |
It is now time to convert your Java program into a form more amenable for execution on a computer. To do this, click the Compile button.If all goes well, you should see the following message in the Compiler Outputpane at the bottom:
If DrJava complains in some way, you mistyped something.Check your program carefully, using the error messages in the Compiler Output paneas a guide.
| 3. Execute the Program in DrJava |
Now it is time to run your program. This is the fun part.
- Type the following in the Interactions pane at the bottom.By convention, we highlight the text you type in boldface. If all goes well, you should see the following message:
- You may need to repeat this edit–compile–execute cycle a few times before it works. Ask for help if you can't see the mistake.
| 4. Command-Line Interface with the Terminal |
The command-line provides capabilities beyond those available in DrJava,including redirection and piping.You will type commands in an application called the Terminal.
- The installer creates a shortcut on the desktop to the Terminal.Double-click it to launch the Terminal.You should see something like:The ~ is shorthand for your home directory /Users/.
- To confirm that the Java compiler is installed,type the command in boldface below and check that the results match:It's important that you see the number 1.8for the Java version number, but the rest is not critical.
- To confirm that you the Java interpreter is installed, typethe command in boldface below and check that the results match:Again, it's important that you see the number 1.8for the Java version number, but the rest is not critical.
| 5. Compile the Program from the Terminal |
You will use the javac command to convert your Java program into a form more amenable for execution on a computer.
- From the Terminal, navigate to the directory containing HelloWorld.java,say ~/Desktop/hello,by typing the cd (change directory) commands below:The ~ is shorthand for /Users/.
- Compile it by typing the javac command below:Assuming the file HelloWorld.java is in the current working directory,you should see no error messages.
- To make our textbook standard libraries accessible to Java,use the command javac-introcs instead.For example,BouncingBall.javais a program that uses our standard drawing library.After downloading the file to the current directory,you can compile it with the following command:
| 6. Execute the Program from the Terminal |
You will use the java command to execute your program.
- From the Terminal, type the java command below.You should see the output of the program.
- To make our textbook standard libraries accessible to Java,use the command java-introcs instead. For example, to executeBouncingBall.java(assuming you downloaded and compiled it in the previous step), type the following command:
| Troubleshooting |
How long should the installer take?Once downloaded, the Oracle Java installer should take about 10 seconds and the introcs.app installer should take about 20 seconds. If you have virus detection software running (such as McAfee Endpoint), each could take 5–10 minutes (or more).
The installer didn't work on my machine. What should I do?Check out the following three Q+As. If these don't resolve the issue,please contact a staff member to identify what went wrong.
Java For Mac Os X
When I run the installer, the terminal window just waits after asking for a password.But, I don't even have a password-enabled account.You must have a non-blank password. Here are instructions forresetting a user's password.
When I run the installer, I get the error message'bash: /Volumes/Macintosh: No such file or directory'.Your user account and OS must be on the same volume.
When I run the installer, I get an error like bash: /private/var/folders/70/n8stth1d1x33hrw8n07kf1280000gn/T/AppTranslocation/45FC25B7-17E3-46DF-AC27-9A7EF56DDFD3/d/algs4.app/Contents/Resources/launcher.sh: No such file or directory.What should I do? This is likely due to OS X Sierra path randomization.Use the Finder to move introcs.app to some other folder and try again.
What does the installer do?In short, it downloads, installs, and configures Checkstyle, Findbugs, and DrJava, and the textbook standard libraries.Here is a more detailed list:
- Checks that Java is installed.
- Downloads the textbook standard libraries fromstdlib.jar.
- Downloads the Java wrapper scriptsjavac-introcs andjava-introcs.
- Downloads and installsFindbugs 3.0.1from findbugs.zip.Downloads our findbugs configuration file findbugs.xml and wrapper script findbugs-introcs.
- Downloads and installsPMD 5.8.1from pmd.zip.Downloads our PMD configuration file pmd.xmland wrapper script pmd-introcs.
- Downloads and installsCheckstyle 8.2from checkstyle.zip.Downloads our checkstyle configuration file checkstyle-introcs.xml and wrapper script checkstyle-introcs.
- Downloads and installs the latest stable version ofDrJava,from DrJava.zip.Creates a shortcut to DrJava on the Desktop.Downloads and installs the DrJava configuration file fromdrjava-config.txtto /Users//.drjava.Note that this will overwrite any existing .drjava configuration file.
- Tests that the installation succeeded by compiling and executing TestIntroCS.java.
Why does the installer need my password?The installer copies files into /usr/local/bin and/usr/local/introcs,which require superuser privileges.
How do I completely uninstall introcs.app?
- Delete the directory /usr/local/introcs.
- To uninstall DrJava, delete the following two files:
- /Applications/DrJava.app.
- /Users//.drjava.
- To uninstall the Java, Checkstyle, and Findbugs wrapper scripts,delete the following files:
- /usr/local/bin/javac-introcs
- /usr/local/bin/java-introcs
- /usr/local/bin/findbugs-introcs
- /usr/local/bin/pmd-introcs
- /usr/local/bin/checkstyle-introcs
- Delete the shortcut to DrJava and Terminal on the Desktop.
What happens if I re-run the installer?It will re-download, install, and configure Checkstyle, Findbugs, DrJava, and our textbook libraries.
Can I use a different version of Java?Any version of Java 8 (either Oracle or OpenJDK) should work fine.Note that DrJava does not currently work with Java 9.
Java Os X
I have both Java 8 and Java 9 installed, but the default version is Java 9. How doI change the default version back to Java 8?To disable Java 9, type the following commands in the Terminal:
You should still be able to use Java 9 by specifying the full path tojavac and java, e.g.,/Library/Java/JavaVirtualMachines/jdk-9.0.1.jdk/Contents/Home/bin/javac.Why I try to run DrJava, I get the following error message. How should I proceed?
Are you sure that you are using the version of DrJava that was installedby our auto-installer (and not downloaded from the DrJava website)?We suggest deleting any older versions of DrJava and using the one that the auto-installer copied to the /Applications directory.Can I use a different IDE? Yes you can use another IDE (such as Eclipse) butyou will have to configure the IDE properties yourself (such as the classpath). Reset Interactions.From the Terminal, type Ctrl-c.
When using standard input, how do I signify that there is no more data?If you are typing input in the Terminal or DrJava, type Ctrl-d on its own line.
I successfully compiled HelloWorld.java with javac, but, when I execute,I get the error message'Exception in thread 'main' java.lang.NoClassDefFoundError: HelloWorld'.What am I doing wrong?First, verify that the file HelloWorld.class is in the current directory.Be sure to type java HelloWorld without a trailing .classor .java.-->
When I compile or execute a program in Terminal that uses thetextbook standard library, I get an error that it cannot find the library. How can I fix this?Use the wrapper scripts javac-introcs and java-introcs,which add stdlib.jar to the Java classpath.
Which shell should I use in the Terminal?Bash is the default shell in Mac OS X, but feel free to usewhichever one you prefer.
Where can I learn more about the command line?Here is a short tutorial on thecommand line.
Last modified on August 14, 2019.
Copyright © 2000–2019Robert SedgewickandKevin Wayne.All rights reserved.
